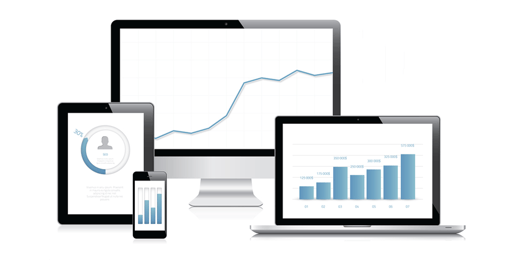AdRoll provides an easy-to-use interface to control multi-platform retargeting - they support display ads around the web, Facebook and Instagram (in beta). Just like setting up the Facebook Pixel for retargeting, you will need to add the AdRoll SmartPixel to your website to enable it to begin tracking user visits in preparation for defining the Audiences and Segments for your regargeting campaigns.
This article will walk you through how to get the AdRoll SmartPixel code, install it on your website, and verify that it is working correcly.
Getting the AdRoll SmartPixel Code
After signing up for an AdRoll account, you will need to get the SmartPixel from from the "SmartPixel" button in the right sidebar menu on AdRoll.com.
![]()
The sidebar of the AdRoll website showing the AdRoll SmartPixel is Active
Click this button to see the snippet of code for your pixel. At the top are two ids - the Advertisable ID (adroll_adv_id) and the Pixel ID (adroll_pix_id) that are unique to your account, followed by some JavaScript that will track users on your website.
![]()
The code snippet for the AdRoll SmartPixel
To install this tracking code, you have two options:
- Insert this whole script into at the bottom of each page on your webite, just before the closing </body> tag or in the footer section of your CMS. It is important that this tracking code runs on each page.
- Use Google Tag Manager (Recommended) to add an AdRoll tag to All Pages. You will just need the two IDs from the your tracking snippet. AdRoll provides a how to guide on using Google Tag Manager for the SmartPixel.
Testing the Adroll SmartPixel
Once you have your AdRoll SmartPixel code in place on your website, you should visit one of the pages to let it fire. There are two quick ways to test that it is working after that, each explained below:
USING THE AdRoll Website
Return to AdRoll.com and look at the sidebar on the right side. The SmartPixel button on the sidebar should now say "SmartPixel Active" like this:
![]()
The sidebar of the AdRoll Website showing the AdRoll SmartPixel is active
AdRoll's FAQ says that it may take an our or so to show up as active, so don't despair if it doesn't look like it is enabled right away.
Using the Browser Developer Tools
You can bring up the Developer Tools functionality of your browser and look at the Network tab to see whether your pixels are firing. On Chrome, press "Ctrl + Shift + I" on Windows or "Cmd + Opt + I" on Mac to pop up the window, and then go to the Network tab.
![]()
The Network tab of Chrome Developer Tools showing the Facebook Pixel events
Sort by domain and look for events that contain "adroll.com". There should be several - some from "a.adroll.com", some from "s.adroll.com", and some from "d.adroll.com." If you see any of these domains, then the SmartPixel has loaded successfully.
After following the steps above, you should now have a working AdRoll SmartPixel installed! This is a really important milestone, because it means that AdRoll has also started collecting information about who is visiting your website and which pages they are viewing. We will be using this information in the next post to set up Triggers and Segments, which will be the basis for your AdRoll retargeting campaigns.
Tags:
Social AdvertisingOctober 05, 2016