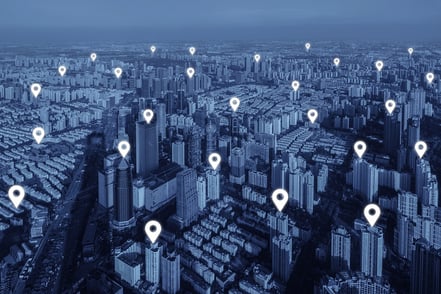You've been there: a deadline is looming for The Big Campaign. You have the budget, approved creative is finally in place, you've avoided obvious mistakes, and the ad content speaks perfectly to your audience. It even looks great on mobile! You're ready to launch that powerhouse LinkedIn advertising campaign to generate piles of leads.
Then, as you start creating multiple ad campaigns you jump on the hamster wheel of audience creation and targeting on LinkedIn. Your enthusiasm starts to wane while you try to repeatedly build perfect audiences that hit the sweet spot of not overreaching your targets nor laser-focusing on audiences so small you're more likely to win Powerball than generate conversions.
Finally, you get that first audience done. It's large enough without being too broad, targeted at the heart of your market. Then you realize you have to do it all over again for the next campaign. Rinse, lather, repeat.
You say to yourself, "There's got to be an easier way." There most definitely is and I'm going to show it to you in this post.
This post will show you how you can create shared, saved audiences on LinkedIn so you don't have to create them every time or duplicate old ad campaigns just to get access to their targeting. LinkedIn calls their saved audiences "targeting templates" but they're just like the saved audiences you encounter on Facebook and other ad platforms.
What's a Targeting Template and Why Should I care?
Digital advertising can be complex and time-consuming so anything that can increase your productivity is a godsend. One of the most laborious activities you face as an advertiser on LinkedIn is creating audiences for your campaigns. It takes significant time to create a "good" audience and it's painful to have to build them each time you create a new campaign.
LinkedIn advertisers usually do one of the following when they create audiences for their ad campaigns:
- They create audiences from scratch
- They duplicate an existing campaign that has the audience they want, then modify and re-launch it
Both take a lot of time.
If you are creating an audience targeting a new set of people you have to put in the work; however, recreating an existing one from scratch is a waste of time. Duplicating a campaign just to extract its audience is error-prone and risky. Missteps can cost real money. In my experience, you usually miss something important in the process. Did you mean to target men 35-44 again? Or should you change it to 28-64 based on your latest persona data?
Targeting templates solve these problems: they allow you to create and save audiences once and re-use them repeatedly.
New to LinkedIn? Find out how to get the biggest benefits from a LinkedIn Company Page.
Creating a LinkedIn Targeting Template From Scratch
If it's your first time creating a LinkedIn ad campaign or you're targeting a new audience you'll need to create your audience from scratch. This is the way most advertisers create their audiences, at least at first.
The easiest way to create your first targeting template is to create a dummy campaign that you'll use solely to get to the audience creation phase. Once you create and save your audience, you'll then cancel the campaign; however, if your campaign is ready to go, feel free to use it.
Let's get started!
- Go to the LinkedIn Campaign Manager.
- Select a LinkedIn page and account for which you're going to create an audience.
- Click on the "Create campaign" yellow drop-down on the top right of the screen. Choose "Create Sponsored Content campaign" from the list:

Note: you could create a Text Ad campaign instead, but I'm trying to keep it simple. - Enter a campaign name on the "Create Sponsored Content campaign" screen. I'm using "Test Saved Audiences". Ignore all the other options on this screen and click "Next" at the bottom of the screen when done:
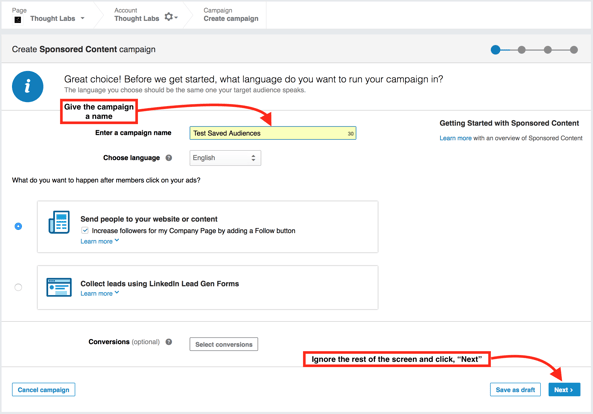
- You need to create a sponsored update before you can create a targeting template for it. Click the "Create new Sponsored Content" link at the top right of the page to do so (the arrow is pointing at it below):

- We're going to delete this sponsored update when we're done, so don't worry about what you name it. Here I'm using "Test Saved Audiences Placeholder" for the Direct Sponsored Content name and some irrelevant text for the description. Don't bother adding an image, and click "Save" under the checkmark when done:
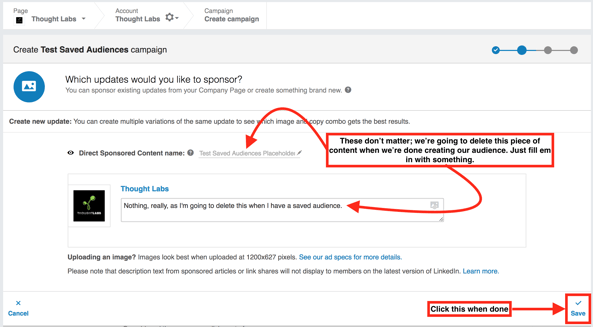
- You should now be in the "Which updates would you like to sponsor?" screen. Check (only) the box to the left of the direct sponsored content you just created. At the bottom of the screen click "Next". Note that depending upon the content you've created in the past the Next button may be quite a ways down the page:
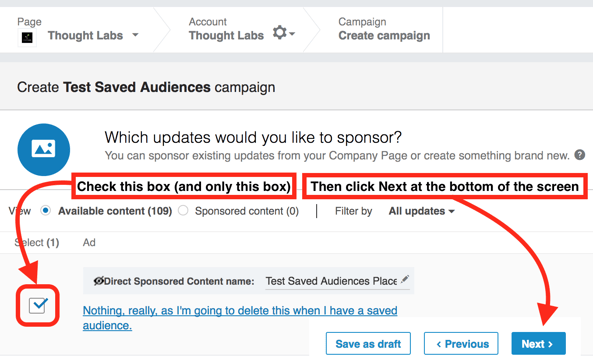
- Now you're in business! You should now be on the audience targeting screen. I won't go into the details of creating your audience here; that's for another post. Once you're satisfied with your audience, click the "Save as new" link to the right of the "Save audience as template" label at the bottom of the screen:
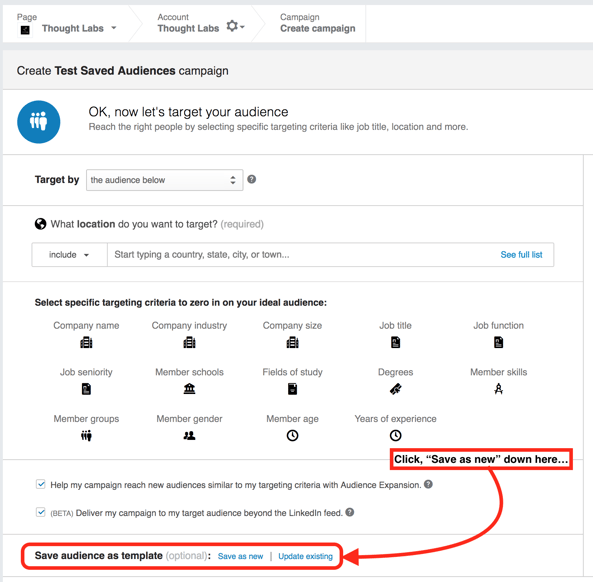
- You'll get a popup dialog that requests a name and a description for your targeting template. Think carefully here - you want a 25-character name that describes your saved audience in detail. I suggest using a naming convention that is descriptive and clear to your team. This allows you to quickly understand the makeup of the audiences solely by their name. You're likely to end up with a lot of targeting templates and this makes it much easier on you.
Be aware of one important caveat: there doesn't appear to be a way to change the name (or delete) a targeting template once it's been created. Seriously. If you know how to do so, please tweet me at @cappypopp. It's maddening and a big oversight on LinkedIn's part in my opinion.
A naming system we like to use follows the pattern of "Persona-Key1_Key2", where "Persona" maps to the persona the campaign's targeting, and the "keys" are describe something uniquely identifying the audience. The use of the dash and underscore allow us to easily split the names in analytics tools if needed: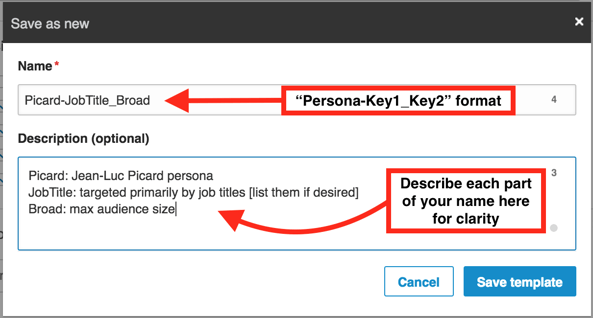
- Click "Save template" when you're satisfied with your targeting template name and description. You should see a confirmation message appear briefly at the bottom of the screen.
- Now let's verify that your audience has been saved as a targeting template. At the top of the page, click the drop-down list to the right of the "Target by" label. It should say, "the audience below" by default but be selectable. Choose the "applying previously saved template" option below it:
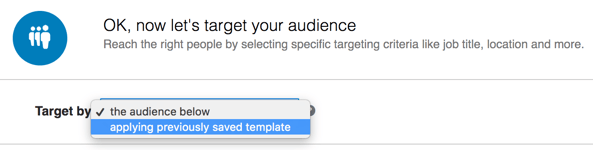
- You should get a popup dialog showing your newly-saved targeting template:
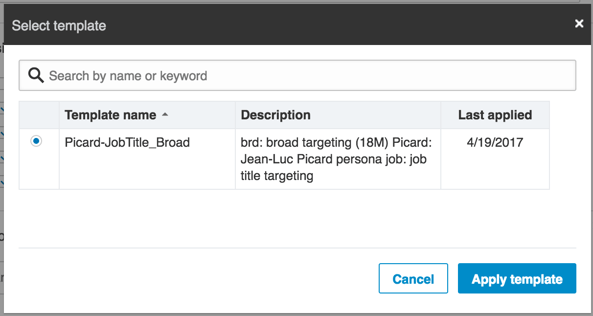
- Click "Cancel". Then click "Cancel campaign" at the bottom left of the screen. Don't worry: you verified that your audience was saved.
- Now, delete the unused direct sponsored content you created above since you don't need it. If you can't figure out how to do that (it's not obvious, trust me), check out my post on 5 unexpected LinkedIn advertising tips that will explain it in detail.
Have more questions? Check out 5 Unexpected Tips for LinkedIn Advertising.
Creating a LinkedIn Targeting Template From an Existing Ad Campaign
Like many advertisers, you probably have some campaigns in your campaign manager that already have audiences you'd like to use. Or, you want to ensure you're using the same audiences as the rest of your team. You're in luck because I'm going to show you how to use an existing campaign to create a targeting template.
Here's how:
- Click on an existing campaign in Campaign Manager.
- You should be on the campaign performance screen, with the Performance tab selected at the top.
- Click on the Audience tab.
- READ THE FOLLOWING SECTION CAREFULLY. It could cost you if you do not.
- If the campaign isn't currently running or has ended the entire audience tab may be disabled. You won't be able to save a new targeting template from it as the link at the bottom will be disabled along with the rest of the page.
- Fix it by clicking on the Campaign Status toggle to turn the campaign back on:
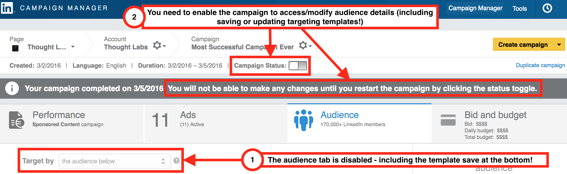
- You may need to update the end date of the campaign to re-enable it to get access to its audience targeting data. For older campaigns, you may even have to update bids and budgets as platform minimums change (read: increase) regularly. BEWARE. The campaign will start running if you click "Save" at the bottom and you have budget/funds remaining. You only want to enable this long enough to save your audience. Choose tomorrow as the end date, and update any bidding/budget requirements. Click "Save all changes."
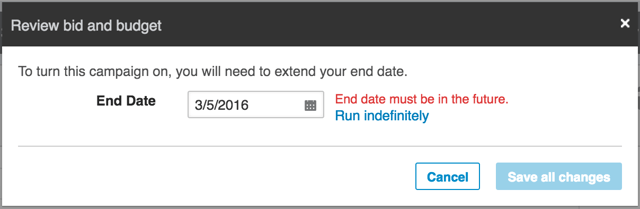
- The Audience tab should now be fully enabled, as will the, "Save audience as template" links at the bottom of the page. Continue below.
- Scroll down to the bottom and click on the "Save as new" link to save a copy of this audience as a targeting template:
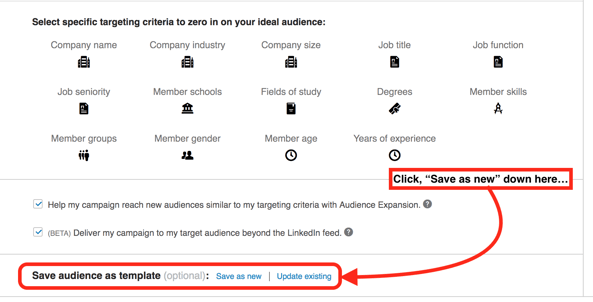
- If you re-enabled the campaign to gain access to its audience, BE SURE to disable it again at the top by clicking the "Campaign Status" toggle back to the off position (grayed out instead of green.) Your targeting template will be saved, and your campaign will be back in its non-running state.
- Congratulations! You've created a new targeting template from an existing campaign.
Using Your Targeting Templates
Now that you've created a targeting template it's time to use it in your campaigns. This part is easy, you've already done all the hard work.
- Choose the "Target by applying previously saved template" option at the top of the audience creation page in your campaign:
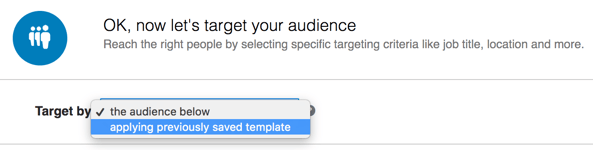
- In the "Select template" popup dialog click the radio button to the left of the audience template you'd like to use:
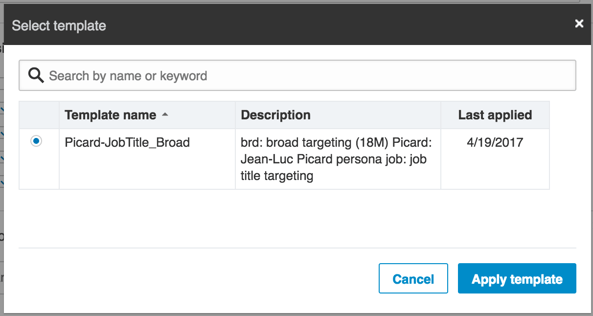
- Click "Apply Template".
- The popup should close, the audience selection area should be filled with new data, and the "Target by" drop-down list should now show your saved audience's name ("Picard_JobTitle-Broad" in this case):
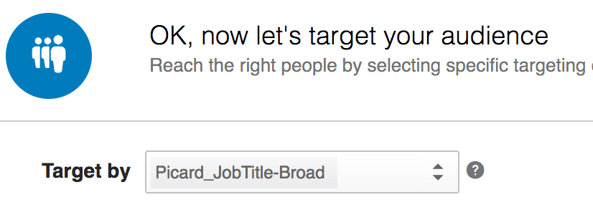
- You're done! Click "Next" to proceed with your campaign creation.
Updating an Existing Targeting Template
When you saved your first targeting template you probably noticed that there are two links, "Save as new", and "Update existing" at the bottom of the audience creation page:

As the link title suggests, clicking "Update existing" allows you to change the composition of existing targeting templates in any way you see fit. There are some caveats:
- There doesn't appear to be a way to change the name of a targeting template once it's been created. This makes naming them effectively even more important!
- There doesn't appear to be a way to delete an existing targeting template.
- Currently-running, completed or paused campaigns using an existing targeting template will not be affected by the changes applied to the saved audience when you update the template.
Sharing Targeting TEmplates
I'm often asked how to share your audiences among users, as multiple users usually manage a single LinkedIn ad account and coordinate ad campaigns between them.
Unfortunately, LinkedIn doesn't allow this natively. From the LinkedIn documentation:
Since targeting templates are saved to the user’s setting, two users cannot update and use the same template. We currently do not support exporting of a saved targeting template or direct sharing of templates with other users on the ads account.
Don't fret - there is an easy way to do it, though it's not an optimal solution.
Here's how:
- You (or some other user) must save at least one campaign using the targeting template you want to share.
- Other users then log into Campaign Manager, open the campaign, and save their own copies of the saved audience into their own targeting template as described above.
- Your targeting template is now "shared."
This isn't an optimal approach, for a number of reasons.
- There is a lot of duplication. Everyone has their own copy of the targeting template.
- There's a high potential for synchronization errors. Every time someone makes a change to their template they'll need to manually broadcast to others who manage the account to update their own templates. If someone forgets to do so and runs a campaign with a stale template, you have a problem on your hands.
- There's no naming convention enforced. If you use the technique I described above to name your audiences and other users don't follow it, you're may have a difficult time analyzing campaign data as it relates to audience targeting.
Unfortunately, I don't have a great solution to this issue. Communication is key and making sure you document and enforce a naming convention will go a long way to mitigating risk.
Wrapping Up
In this post I've shown you how you can save yourself a lot of time and effort by creating saved audiences using LinkedIn's targeting templates. They've been a long time coming and though they have some shortcomings targeting templates address an important need.
In this post, you learned:
- What targeting templates are and how they allow you to save audiences for future campaigns.
- How to create a new targeting template from scratch.
- How to create a targeting template from an existing campaign, whether running, paused, or completed.
- How to use your saved targeting templates in your campaigns.
- How to update existing targeting templates with new data.
- How to share targeting templates with other users.
Let me know if you have any questions or if I can help with your LinkedIn advertising needs!
Tags:
LinkedIn AdvertisingApr 20, 2017