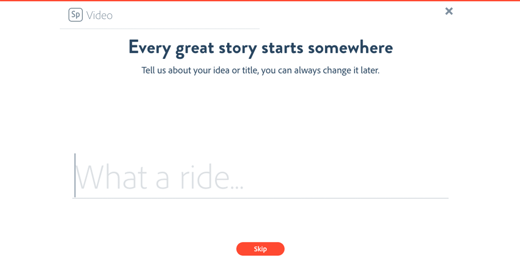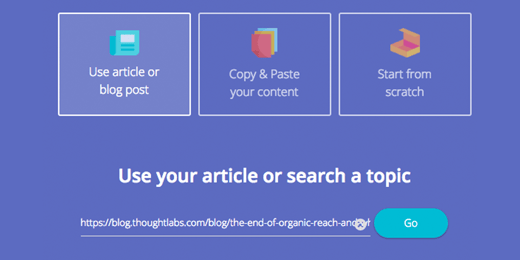After putting all that effort into writing a great blog post, wouldn't it be nice if you could publish a video based on that same content? Video can dramatically increase reach and exposure, generating 1,200% more shares than text and images combined, so being able to quickly and easily create good quality videos is critical. But, how can you fit building these videos into your team's already busy schedule?
This is the second in my series of posts about using different tools (Lumen5, Content Samurai, Adobe Spark) to create a video based on a blog post. For each tool, I will document the time, process, and cost associated with it, as well as showcase the videos themselves.
The tool I am working with in this post is Content Samurai, which uses AI and a simple interface to enable you to quickly build videos with minimal effort. It is similar to Lumen5 in overall approach, but ends up being a different experience. Let's get to it.
Using Content Samurai To Create My Videos
Content Samurai is a paid tool with a 7-day free trial, which I am using for this post. During the trial, all the functionality is available with no forced watermarks or size limitations.
Selecting the Template
Content Samurai comes with many different Templates, grouped by purpose. The template contains the background color, font, text and highlight colors, whether the video is square or widescreen, and the style of the background of the text block (transparent, patterned, etc.).
Each template has a good description and example video that you can review before you select it. You can also change your template at any time. The size and major style cannot be changed without swapping to a different template, but all other options can be customized, and you can save these customizations and reuse them as your own for subsequent projects.
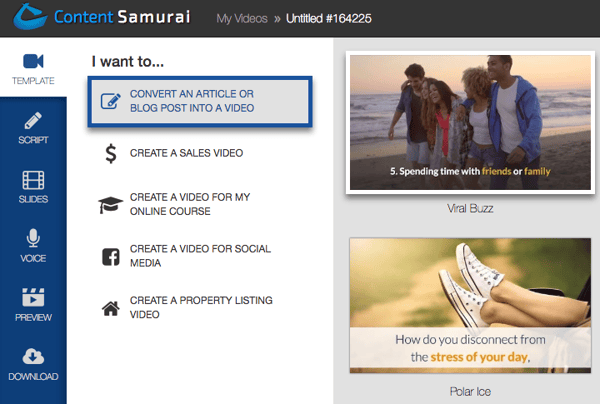
The Script
The first step is to create a storyboard. I will be using the same one I outlined in my Quickly Create Social Videos from Your Blog Posts with Lumen5 post. This is actually critical for Content Samurai, because unlike Lumen5, it doesn't have the ability to import and extract key points from a blog post or RSS feed. Instead, it uses whatever you paste into the "script" window.
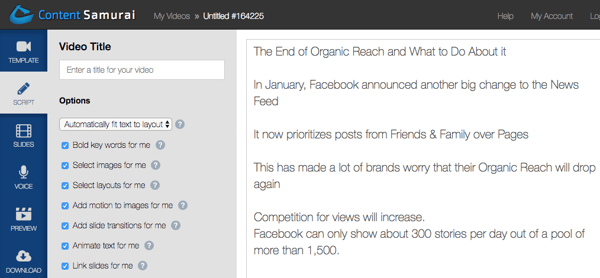
On the left, the script editor offers many options which affect the generated slides. You can control how it splits up and lays out the text, the type of animation it uses, and whether it automatically selects images for the slide backgrounds. The defaults all seemed to be the best ones for my purposes, so I left them on. These options are used when you are finished editing your script and click the "Create Slides For Your Video" button.
The Slides
Content Samurai then intelligently distributes script content among multiple slides based on the settings above and its length, breaking up the text at the end of sentences or phrases pretty well. After the slides are generated, you can continue to break up or merge slides to get the layout you want. Content Samurai also has the ability to "link slides", which means that they will share the same background media and layout, leading to more seamless reading for connected points.
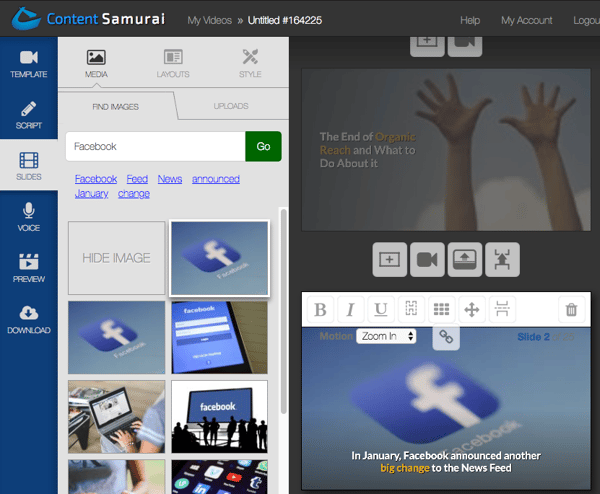
Editing slides is pretty easy - you can change and animate the background, change the text layout and format.
Choosing the Slide Background
Each slide is given an initial background image chosen for you based on keywords on the slide. Content Samurai does a search of a large Creative Commons library of images and overall I feel like the image quality is really nice. The results for a given keyword are randomized a bit, so that you don't get the same images each time you create a presentation. However, like Lumen5, there isn't an easy way to bookmark or find images that you have liked and used before. It can also be a bit hard to find just the right set of terms to get the image you want - I really wanted something that represented steps in a list, but instead got the literal meaning. I tried "process", "sequence", etc. before I gave up and used an image of steps in the sand.
You can modify the Creative Commons image usage options to fit your requirements. If you include images that require attribution, you will get a notice at slide generation time with some text to insert into your descriptions, which is a nice aid.
You can move the image around a bit, zooming it in and panning it around to find the best view. You can also set the "Slide Motion" - a Ken Burns-like effect that offers Zoom In, Zoom Out, or none. These motion settings are applied at run time, so you won't see any effects at this phase.
You can also add 2 other types of slide backgrounds.
The first is a video clip as a motion background. Content Samurai doesn't supply any videos themselves, so you will need to upload these. Adding a motion background to a slide will animate it at run time, but not during design. You can add text and set the layout like a regular image slide.
The second type is adding a video clip as a slide. This is perfect for an intro or outro. These are purely media slides and you cannot add any text to them. Content Samurai can stop music from playing when these slides appear if you want, and these slides can be placed anywhere in the sequence.
Editing the Text
Unlike Lumen5, the text layout doesn't change automatically via AI when you change the background. You can choose from any of the 9 positions for any slide. (Note: some templates restrict the positions to the top, middle, and bottom. It seems to be the ones that have a patterned filter.)
You can also Bold, Underline, or Italicize any of the text. The Bold makes the selected text stand out in the Templates alternate color. You can add your own additional text to the block and it will scale its size appropriately. You can only have one text block per slide.
The Sound
Once you have finished editing the slides, it is time to add Voice or music to them. There are 4 options for these, each with their own pros and cons.
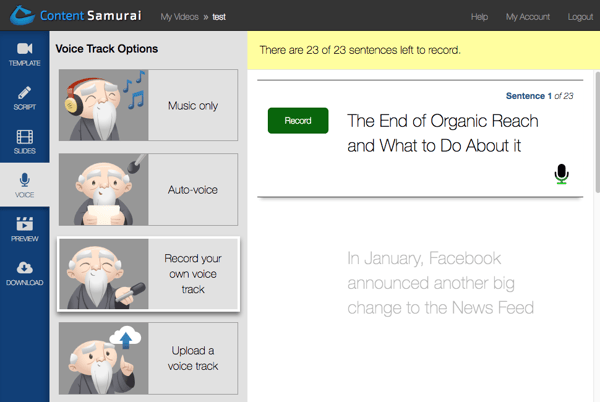
Music Only
This is the easiest option. When you first select this option, Content Samurai will analyze the slides and create an optimal timing per slide based on their content. You can choose to use a defined time set for all slides instead or manually record a new timing for each slide.
Once you have the timing in place, you can select from about 20 free tracks from Content Samurai or upload your own. You can also adjust the music volume and then preview the video. During preview, video clip slides won't be shown and motion backgrounds won't be animated. Those are all enabled at render time.
I found the music selection to be ok - enough coverage to work immediately, but you would still need to find a larger library online to get true variety and uniqueness.
Hitting continue will start the rendering process, which can take 15+ minutes. Once complete, you can download your video.
Here is what I was able to generate using the Music option:
To be honest, I am pretty happy with it. I found the process pretty painless and the images pretty good. My overall time to create this was pretty low, despite having to learn the tool as I go. There was enough customization to keep me happy for layout and style.
Time to create: 22 minutes (+ 10 minutes for initial storyboard)
How much I like it: 3/5
Automatic Voice Over
Initially, I was just going to go with an all music option, but since Content Samurai offered it, I thought it might be a nice touch to use the automatic voiceover. They offer 14 voices from the US, UK, and Australia. You can preview each one reading a little bit of text before you apply it.
I felt like some were a bit robotic sounding (like the old iOS Siri), but "Harvey" sounded good enough to use.
Hitting Preview after selecting the voice generates the slide timing and brings you to the same screen as the Music only option, but now with an additional slider to set voice volume. You can still select background music to use with the voiceover here.
You can listen to the preview of your content with the voice before doing the final render. Here is Harvey's take on the video:
I have mixed feelings about this one. I think that the voice draws your attention and perhaps will increase engagement. However, it still sounds a bit fake and maybe reduces the video likability. This would be something I would experiment with and see which fared better. But, it is a nice option to have in your back pocket.
Time to create: 23 minutes (+ 10 minutes for initial storyboard)
How much I like it: 3/5
Manual Voice Over
Finally, I thought I would try the manual option. In the mode, you record your own voice for each slide. There are simple controls to start and stop recording, and you can even use the keyboard to reduce the noise of mouse clicks. Content Samurai has streamlined the process so that this really is pretty brainless to do.
Later on, if you end up editing any slides, you will need to re-record those slides, but Content Samurai flags those and lets you skip through just the ones that need to be replaced.
I used the microphone built into my monitor. The sound is pretty bad, to be honest, AND I am obviously not a professional voice actor. But, I think it is a solid option, especially if you have someone on staff who has a captivating speaking voice.
I don't really like this version. Maybe it is the echo and maybe it is just me not liking the sound of my own voice. So, I have to knock the score down a bit. But, with the right person, this could be the winner.
Time to create: 23 minutes (+ 10 minutes for initial storyboard)
How much I like it: (2-4)/5
Uploading a Voice Track
The final option, which I didn't use, is to outsource your voiceover work to someone outside the company, like on Fiverr, and then upload it. This could also let you create several internationalized versions from the same content.
Content Samurai then "listens" to the audio and aligns it with the slide content. This sounds pretty impressive. You can always adjust the slide timing for anything that doesn't match up quite right.
Final Thoughts
Overall, I found Content Samurai to be pretty pleasant to use and the output was good enough to share. The images available in the library were good quality and the editing process was painless. I did experience a bit of frustration with the search and also I wish that there was a way to bookmark or build a library of used images. But, you can always find and upload your own content to each project.
In the end, I preferred Content Samurai to Lumen5 as my quick creation tool. It will be interesting to see if any other tools can add functionality without complicating the process too much.
Pros:
- Very simple and easy to use UI that doesn't let you get bogged down in the details
- Good image library with a lot of options
- Easy to reposition background images and text
- Nice options for automatic, manual, and imported voiceovers
- Fast overall creation time
Cons:
- Can't easily find or reuse previous media selections.
- Can't minutely control layout and animations beyond basics
- No built in videos or motion backgrounds
- There is no free tier
In my next post, I will evaluate Adobe Spark and see if it offers any advantages.
Jul 24, 2018